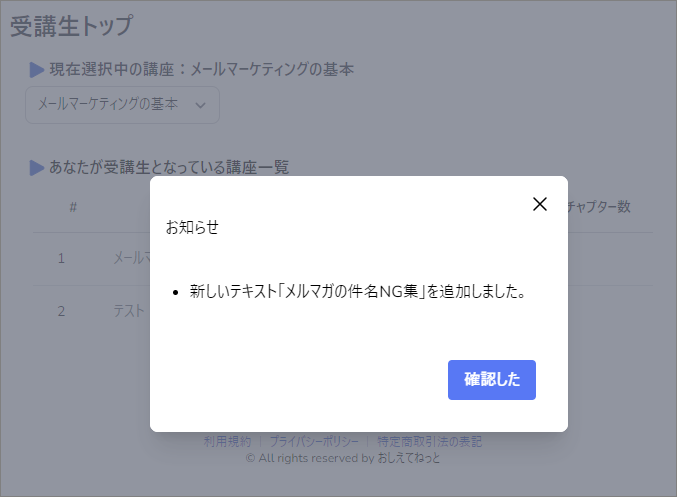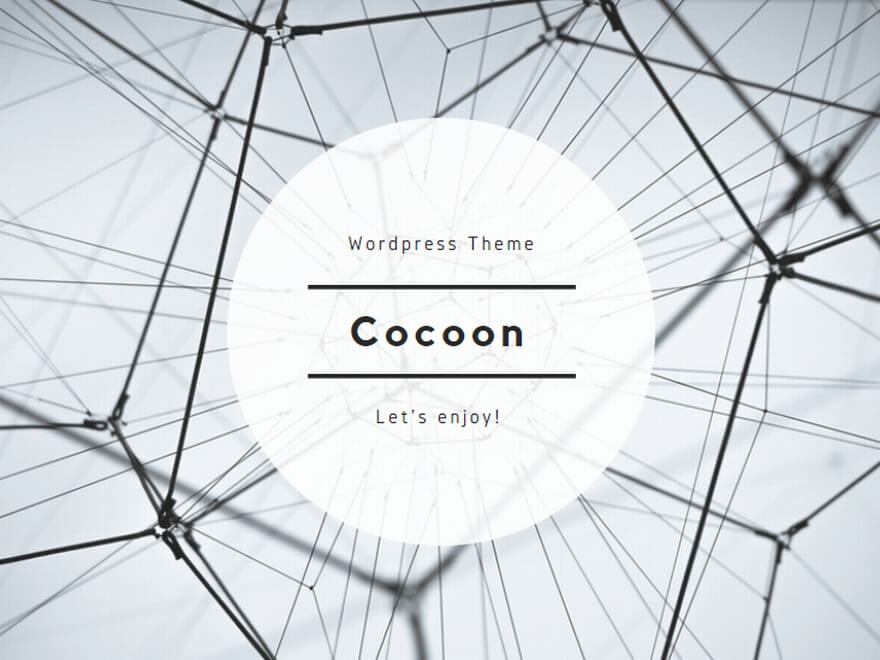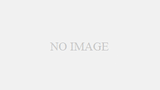おしえてねっとで、講座を学習する時の流れを説明します。
*本マニュアルはツールの使い方に関するものとなります。講座の内容については、講座の作成者にお問合せください。
【受講生学習画面例】
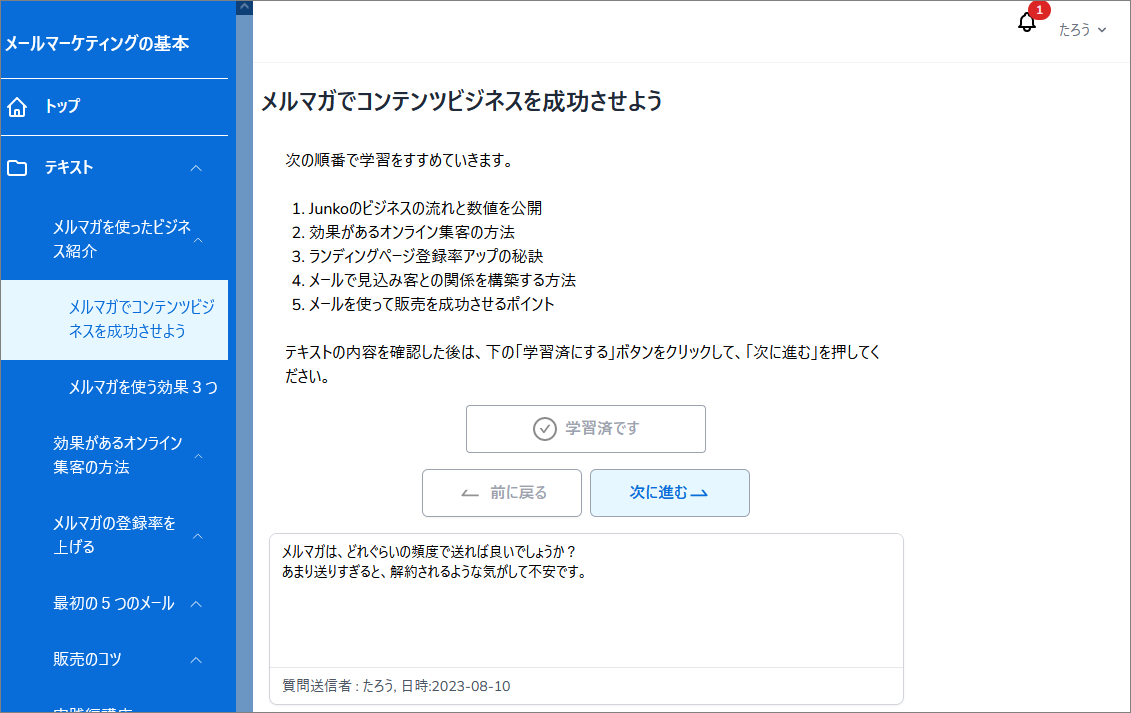
① ランディングページに登録
まず、ランディングページを通じて、講座に登録をします。
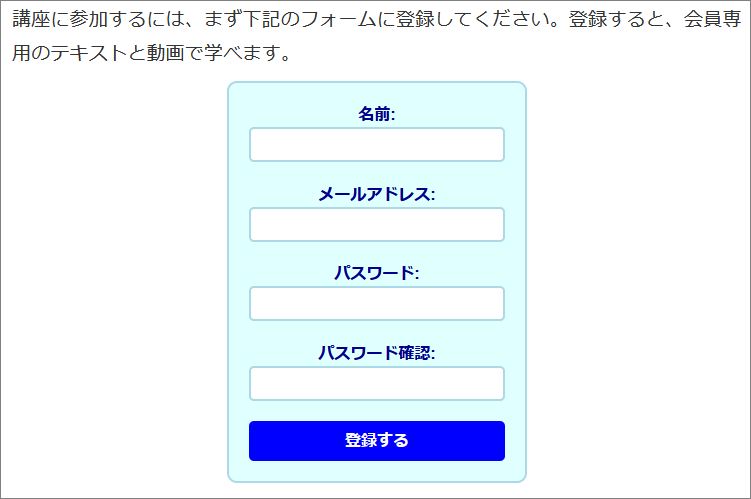
② メール認証
ランディングページで講座に登録した後は、登録したメールアドレス宛にメールが送信されます。
メール内のボタンをクリックすると、メール認証が完了します。
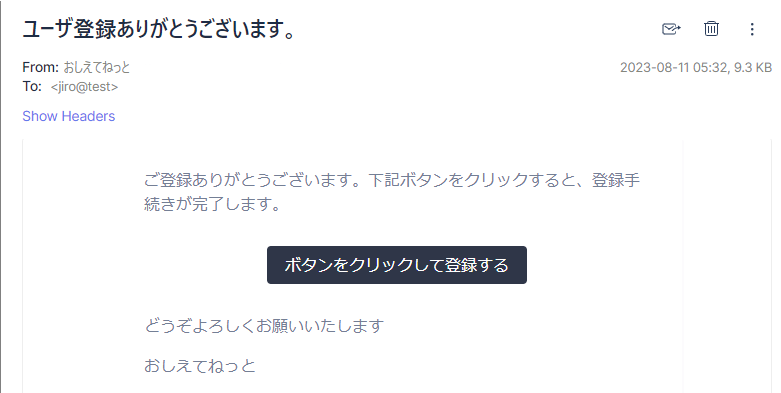
③ 講座にログイン
ログイン画面より、講座にログインします。トップページが表示されます。
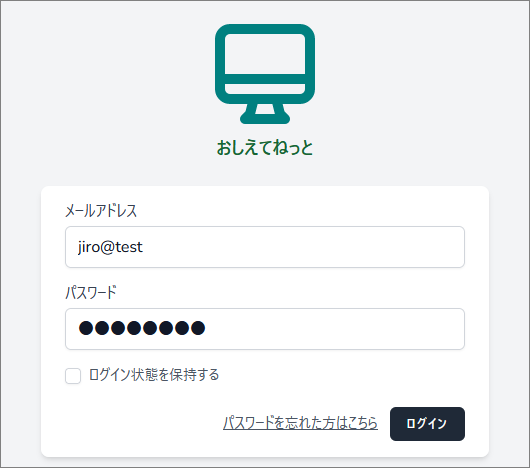
④ 講座の選択
おしえてねっとで複数講座に参加している場合には、トップページにて、プルダウンメニューから講座名を選択します。
「講座を学び始める」をクリックすると、一番最初のテキストが表示されます。
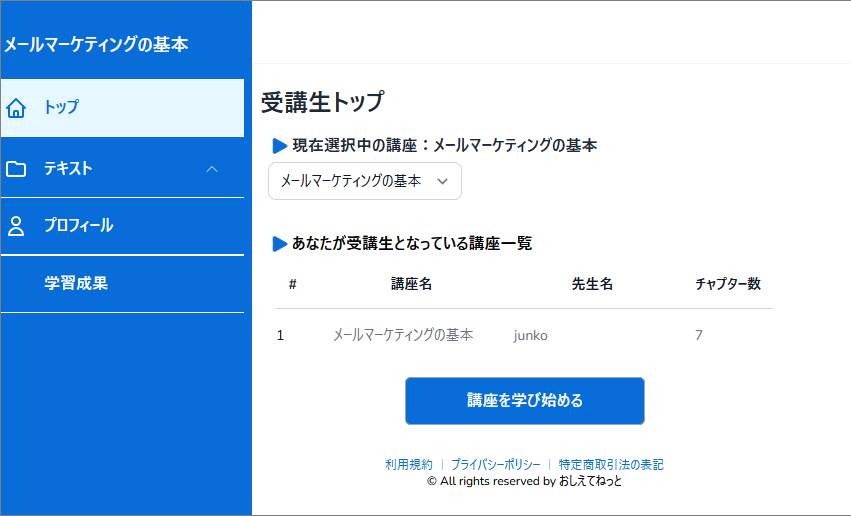
⑤ テキストの学習
テキストは、サイドバーのテキストからも表示できます。
テキストメニュー横の ^ マークをクリックすると、各テキストのチャプターが表示されます。
さらに各チャプターメニュー横の ^ マークをクリックすると、各チャプターのテキストが表示されます。
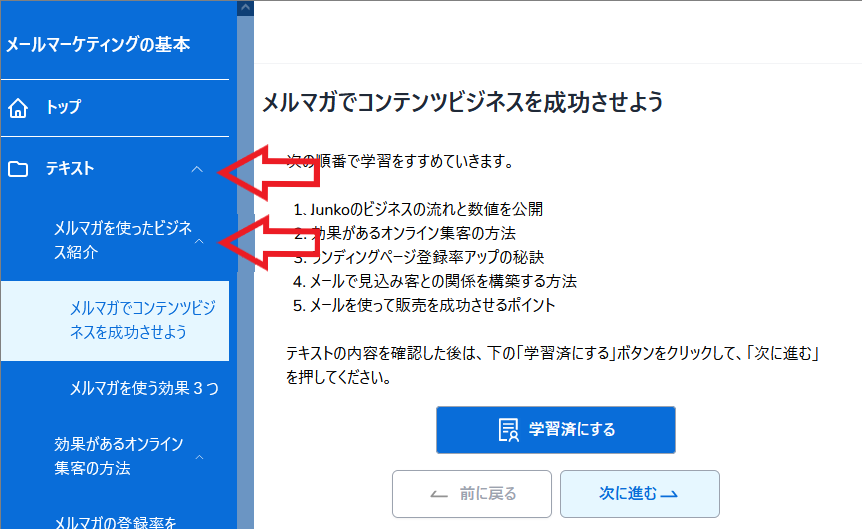
各テキストの学習が終了したら、テキストの一番最後の「学習済にする」ボタンをクリックします。
「次に進む」ボタンをクリックして、学習をすすめていきます。
⑥ テストがある場合
なお、各チャプターの最後には、テキストによってテストがついています。
その場合には、「テストを受ける」ボタンが表示されます。テストを受けてください。
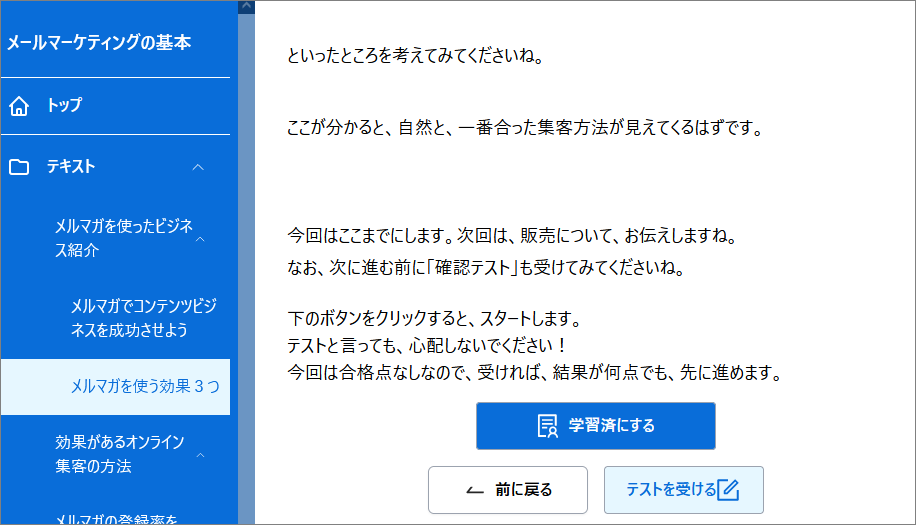
テストの実施
テストがスタートします。
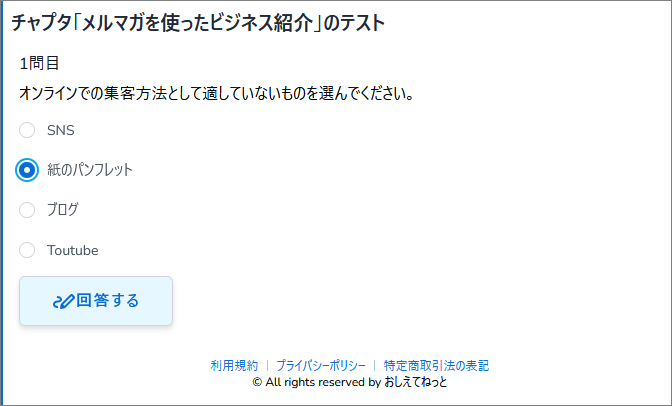
テスト合格の場合
テスト後は、結果と点数が表示されます。合格すると、「次の章へ進む」ボタンが表示されます。
テストに合格点が設定されていない場合にも、次のテキストに進めます。
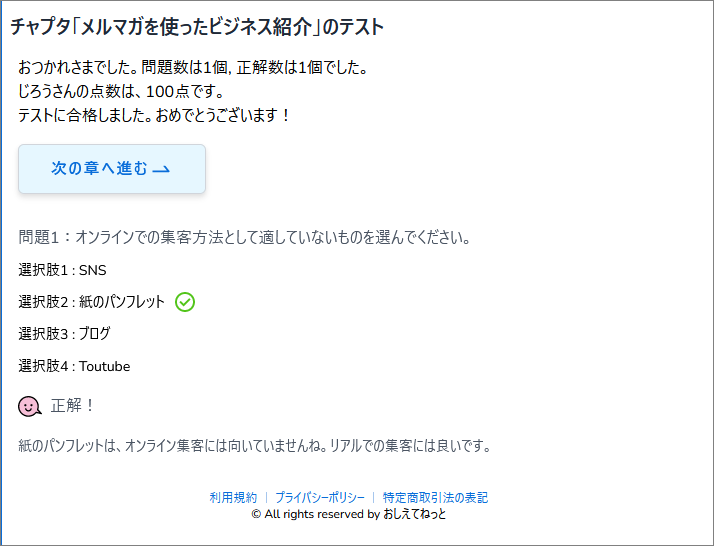
テキスト下のボタンは、「テスト合格・次へ」に変わっています。
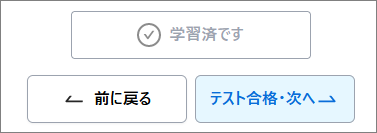
テスト不合格の場合
テストによって、合格点が設定されていることもあります。合格点に達しなかった場合には、次のテキストに進めません。
「テキストに戻る」ボタンを押して、テキストに戻り、復習後に再テストを受けてください。
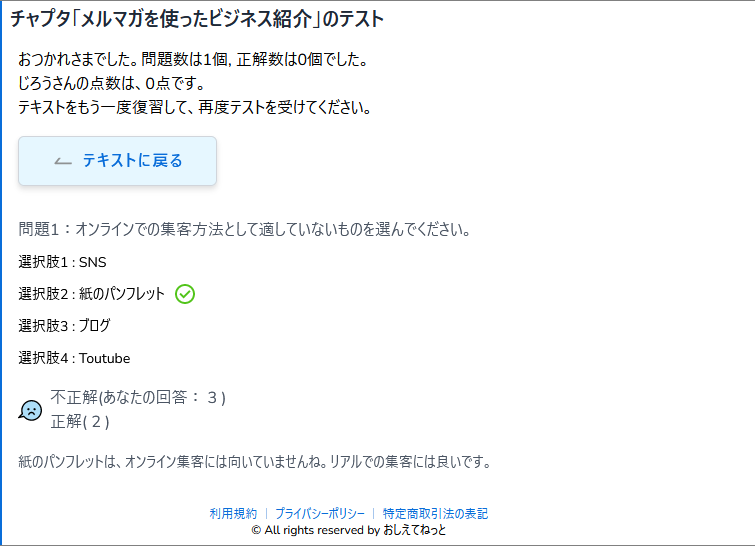
再テストを受ける時には、テキストの下の「再テストを受ける」ボタンをクリックします。
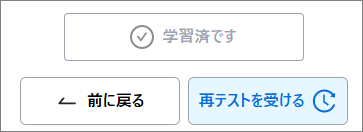
テスト採点待ちの場合
テストによっては、採点方法が手動となっています。その場合は、テスト後に次の画面が表示されます。先生が採点をおえるまで、次のテキストに進めません。
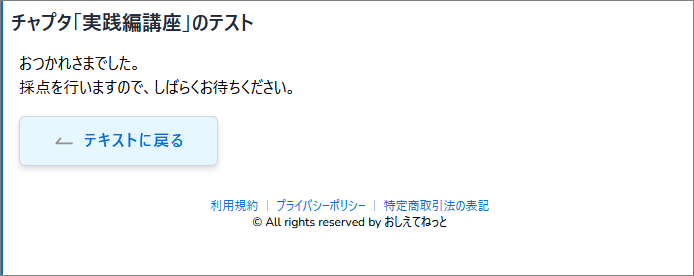
テキストには、下記のように「テスト採点待ち」に変わっています。
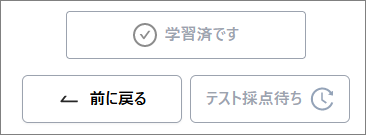
採点結果があると、メール設定がある場合、メール通知が届きます。
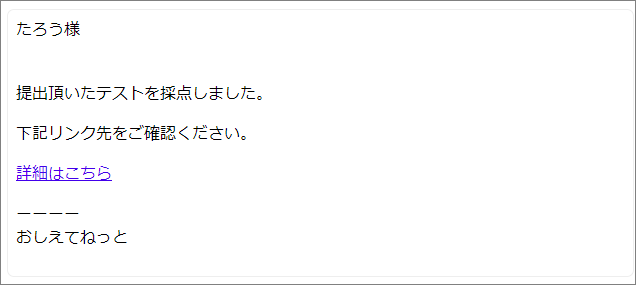
メール内のリンクをクリックすると、採点結果を確認できます。
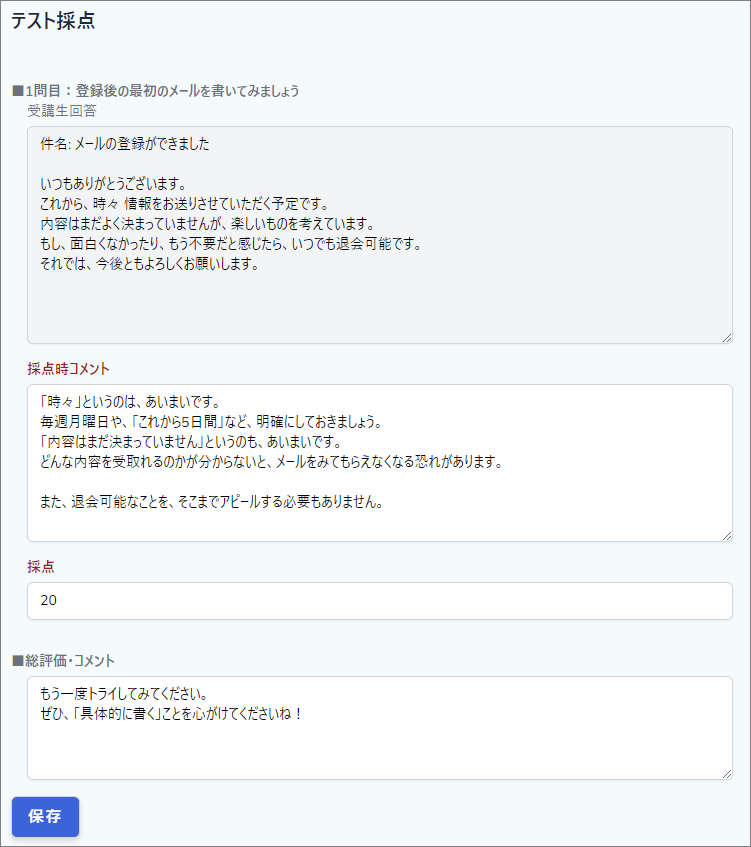
合格すると、次のテキストに進めます。
不合格の場合は、再度テストを受ける必要があります。
⑦ 質問欄がある場合
質問欄がある場合には、テキストの下に表示されます。
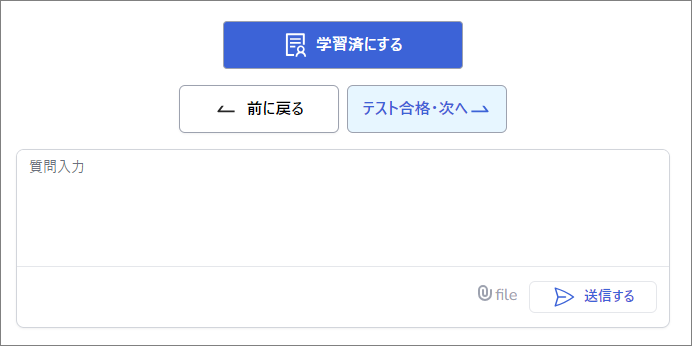
質問への回答があると、メール設定がある場合、メール通知が届きます。
メール内のリンク「詳細はこちら」をクリックします。
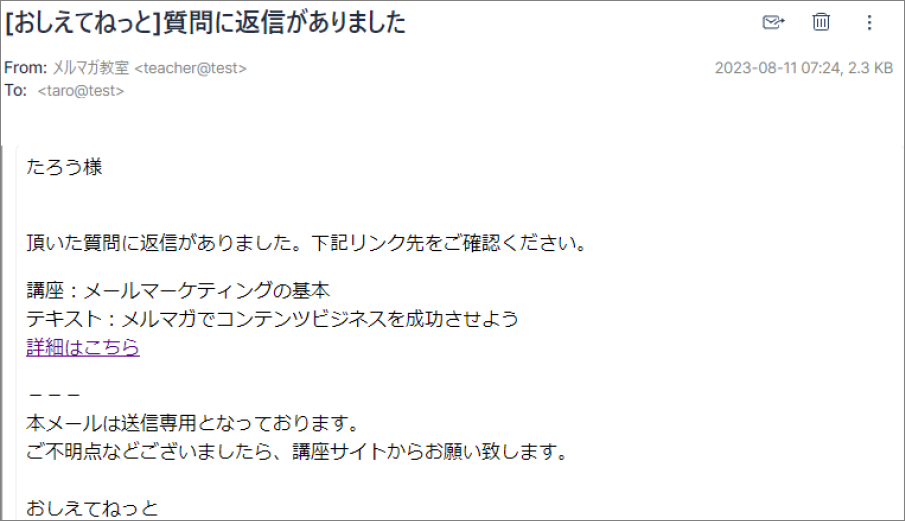
該当のテキストの下に、質問と回答が表示されます。
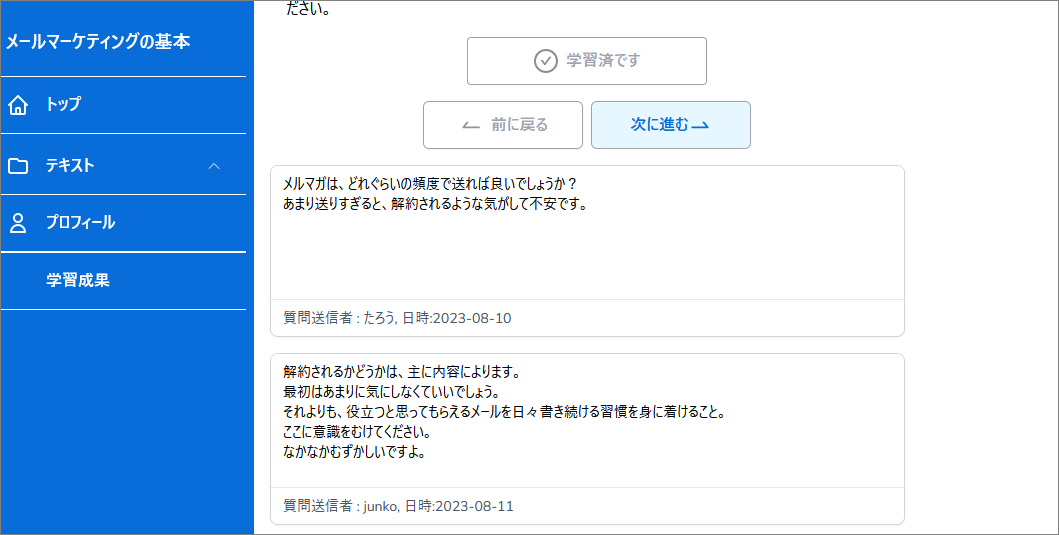
なお、質問と回答は先生以外には見られず、他の受講生の質問も見ることはできません。
⑧ 学習成果の確認
サイドバーの学習成果を押すと、これまでの学習成果を確認できます。
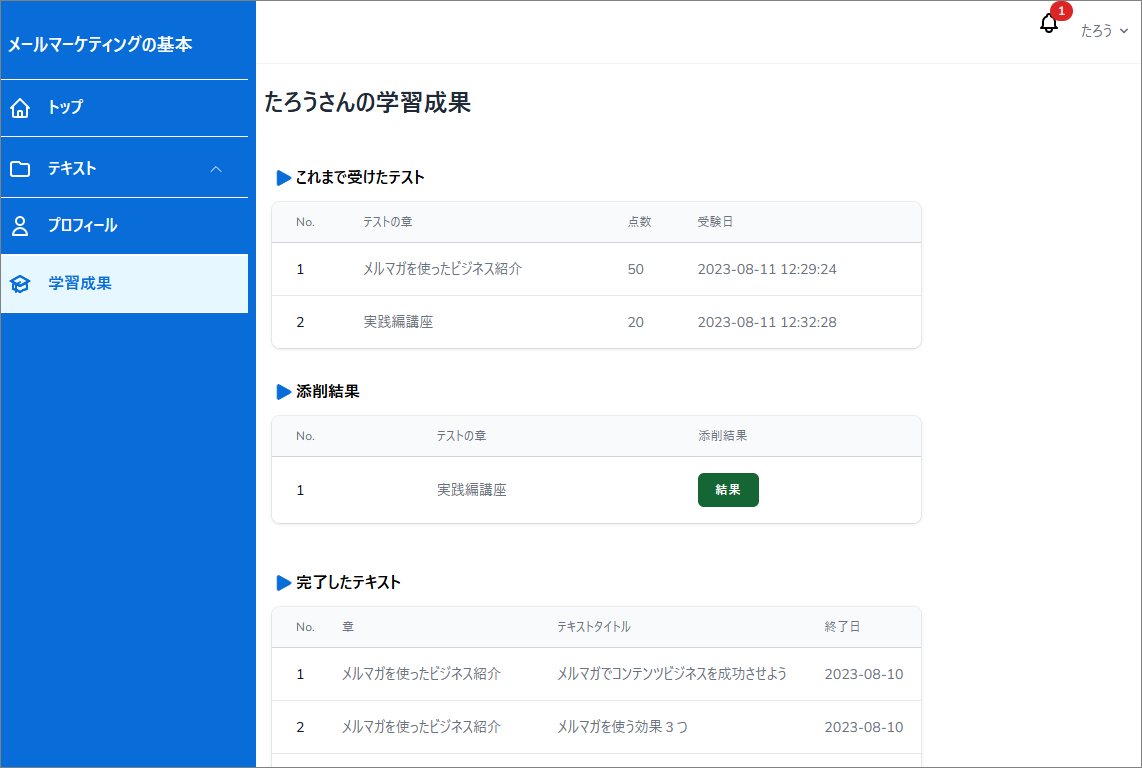
⑨ プロフィールの変更
サイドバーのプロフィールを押すと、プロフィールが表示されます。必要に応じて、更新できます。
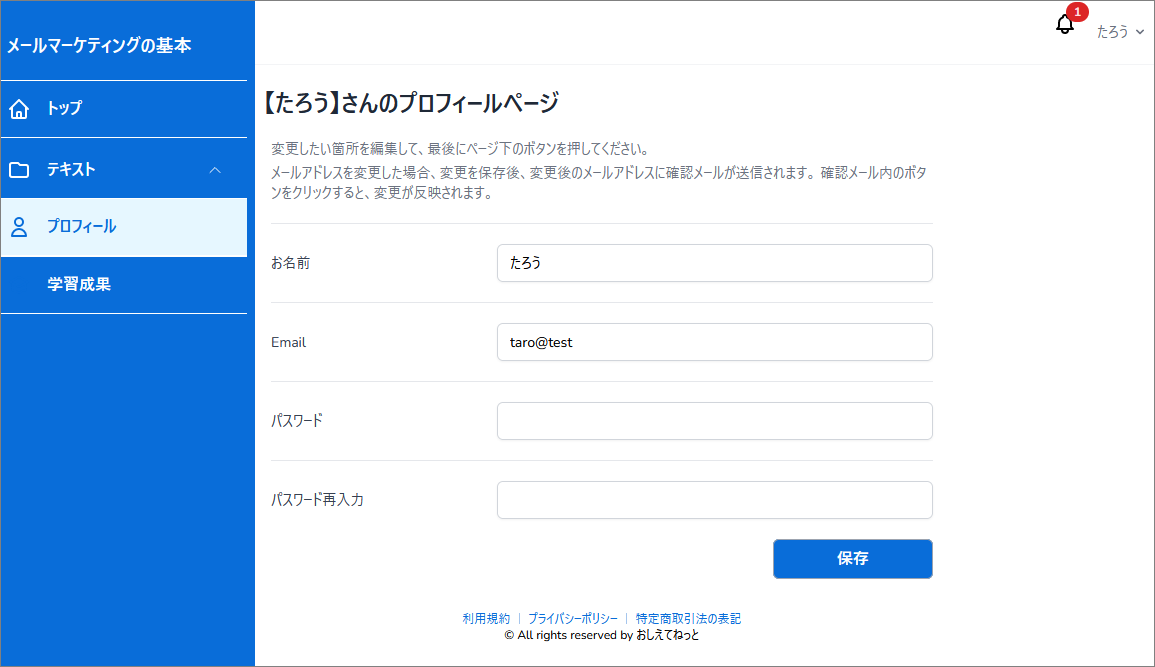
⑩ アナウンスの確認
未確認のアナウンス(お知らせ)がある場合、画面右上のベルマークに赤色で、アナウンス数が表示されます。
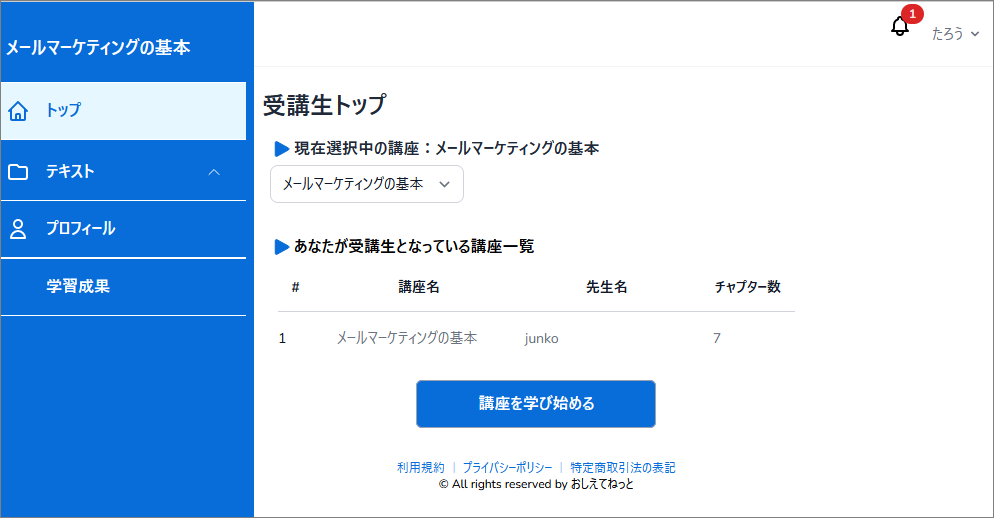
ベルマークを押すと、未確認のアナウンスが表示されます。「確認した」ボタンをクリックすると、ベルマークから赤色の数字が消え、元の状態に戻ります。