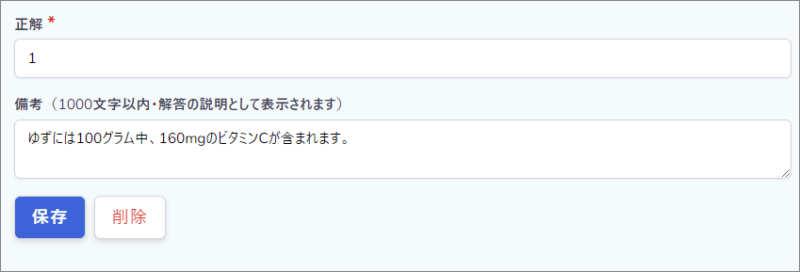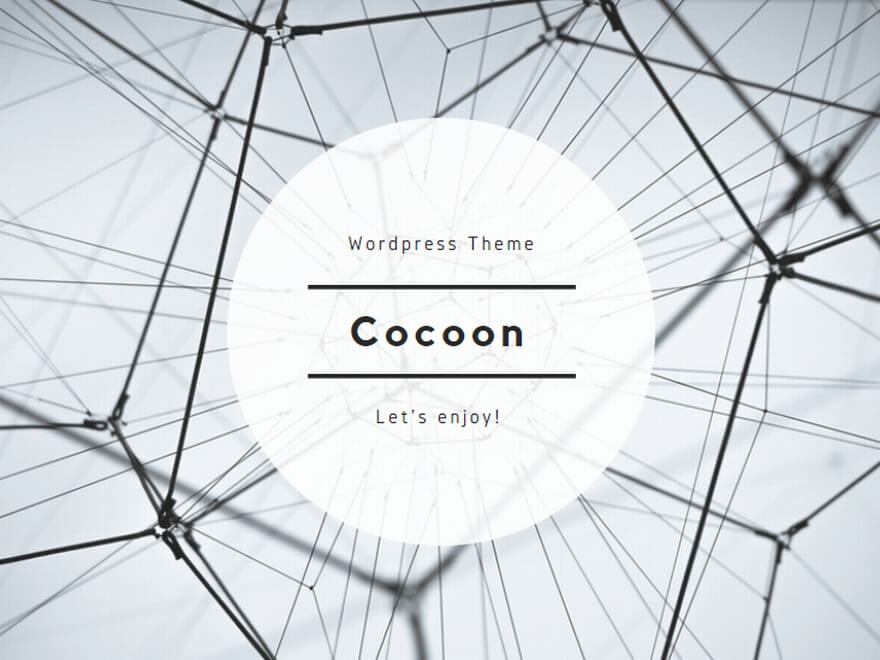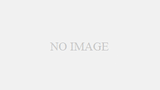各チャプターの最後に、テストを設定できます。
なおチャプターの最後以外には、テストを設定できません。
① テキスト一覧でテスト作成ボタンをクリック
サイドバーのテキスト/リストをクリックすると、これまで作成したテキストが表示されます。
テストを作成したいテキスト行の「テスト作成」ボタンを押します。
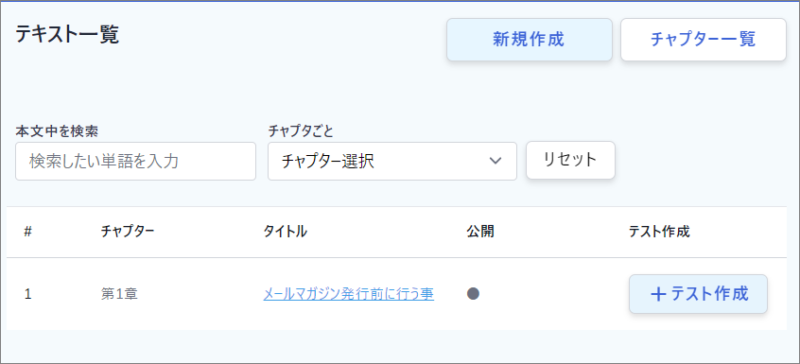
② テストの設定
テストの設定し、保存します。
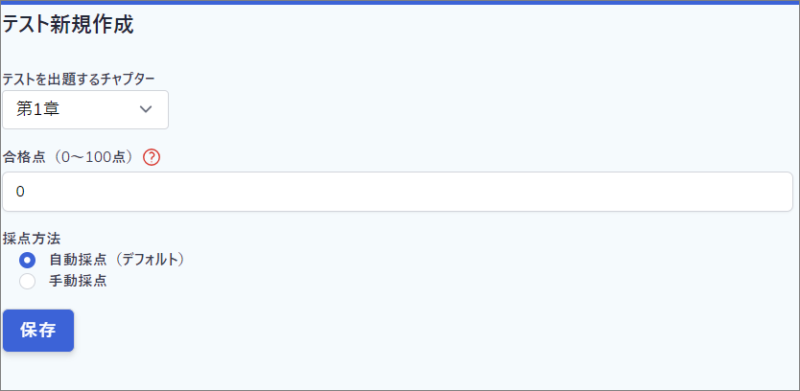
合格点の設定
合格点を設定すると、設定した点数を取得するまで、次のテキストが見れません。
何点であっても次のテキストが表示されるようにするには、合格点を「0」にしてください。
点数を入れる場合には、10、20、30、など、10点単位で入れてください。
最高で100点まで設定できます。
なお、手動採点方式の場合には、合格点は10点以上に設定する必要があります。受講生は、合格点を取得する次のテキストを見れません。
採点方法の設定
採点方法を「自動採点」と「手動採点」から選びます。
なお、「記述式」のテストを作成する場合には、自動採点は選択できません。手動採点を選んでください。
③ 設問の作成
続いて、設問を作成します。
テスト画面下の「設問を作成する」をクリックすると、設問作成画面となります。
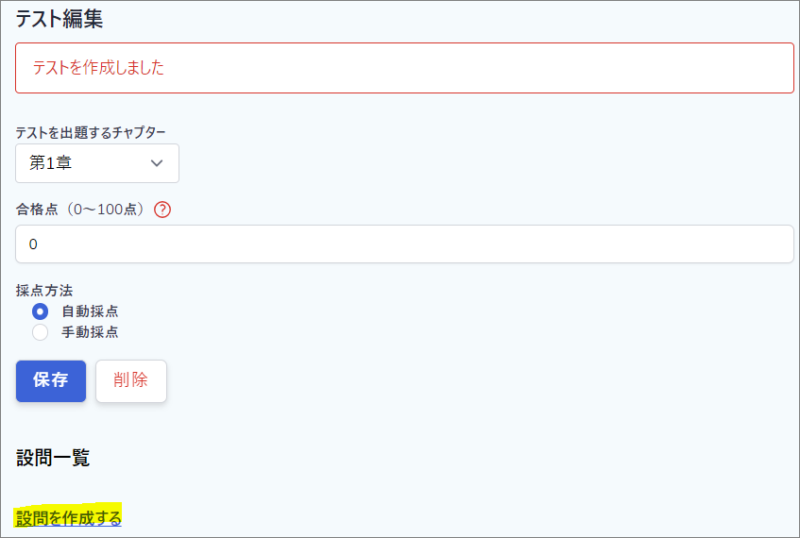
設問タイプ別に、設問作成画面での設問作成方法を説明します。
設問タイプがラジオボタンの場合
ラジオボタンは、回答がひとつの場合に使います。
【ラジオボタンでの設問例】
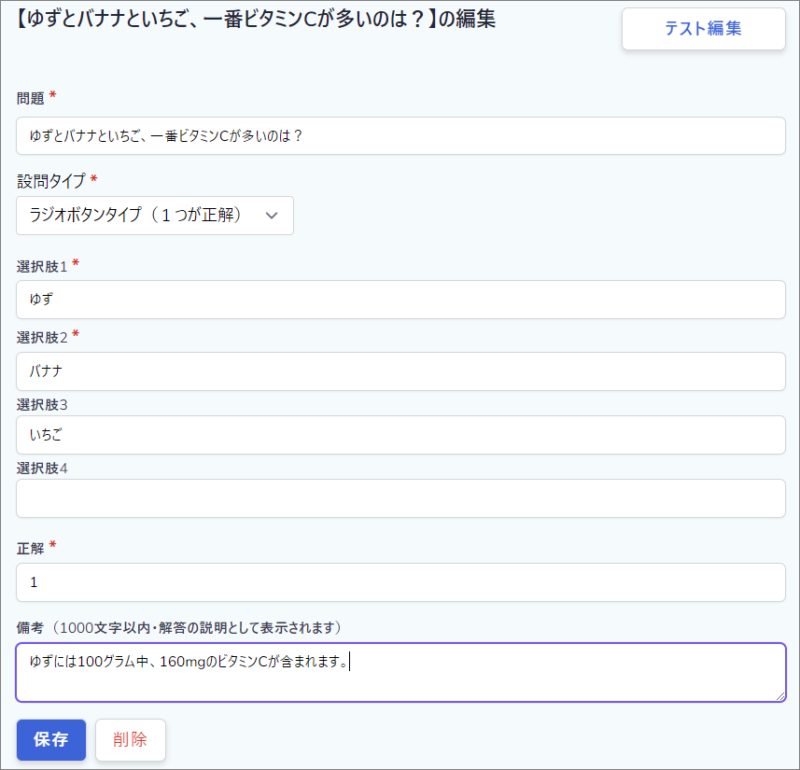
設問タイプで「ラジオボタンタイプ」を選び、選択肢は2つ以上用意してください。
正解の選択肢の番号を選んでください。
備考欄は、自動採点で合格となった際に、補足説明として表示されます。こちらは空欄でも大丈夫です。
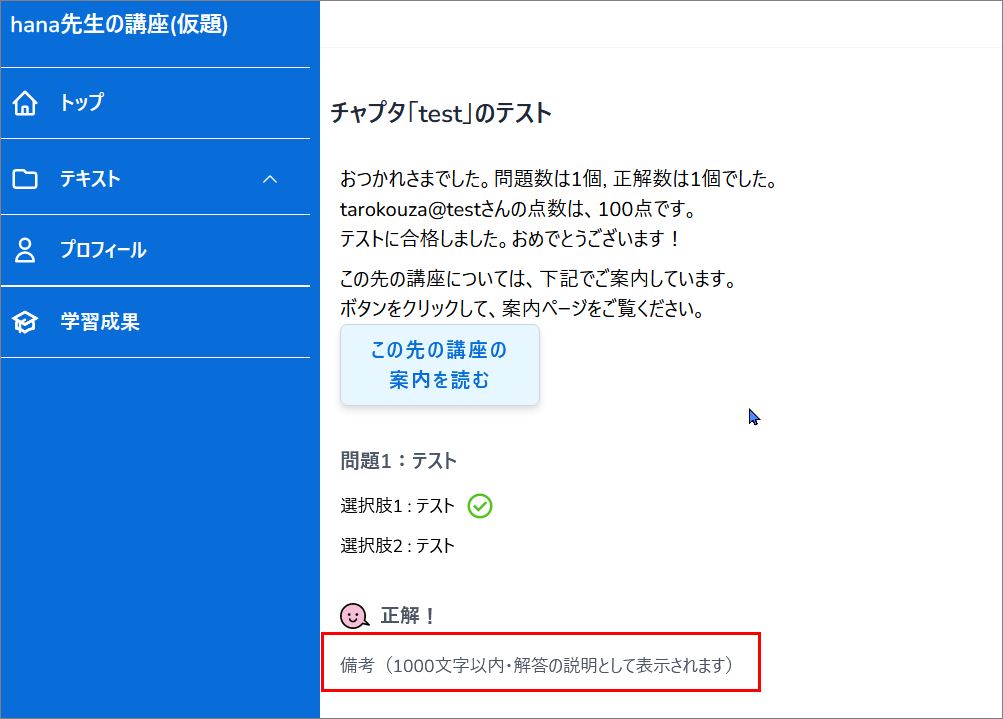
設問タイプがチェックボックスの場合
チェックボックスは、回答が複数の場合に使います。
【チェックボックスでの設問例】
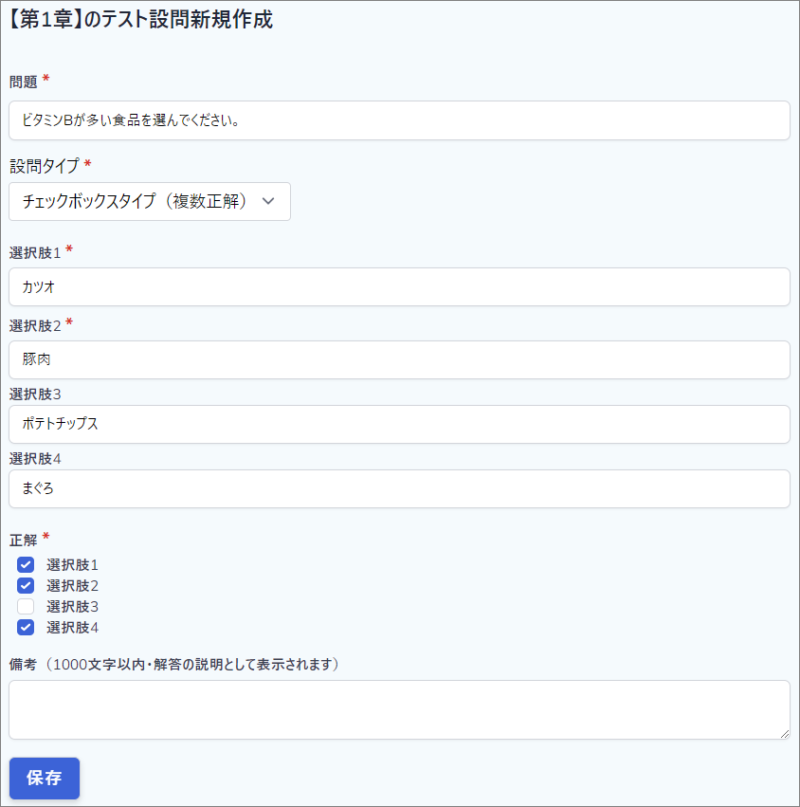
設問タイプで「チェックボックスタイプ」を選び、選択肢は2つ以上用意してください。
正解の選択肢の番号を選んでください。
備考欄は、テスト後に表示されます。こちらは空欄でも大丈夫です。
設問タイプが記述式の場合
記述式は、記述式の回答を得たい場合に使います。
【チェックボックスでの設問例】
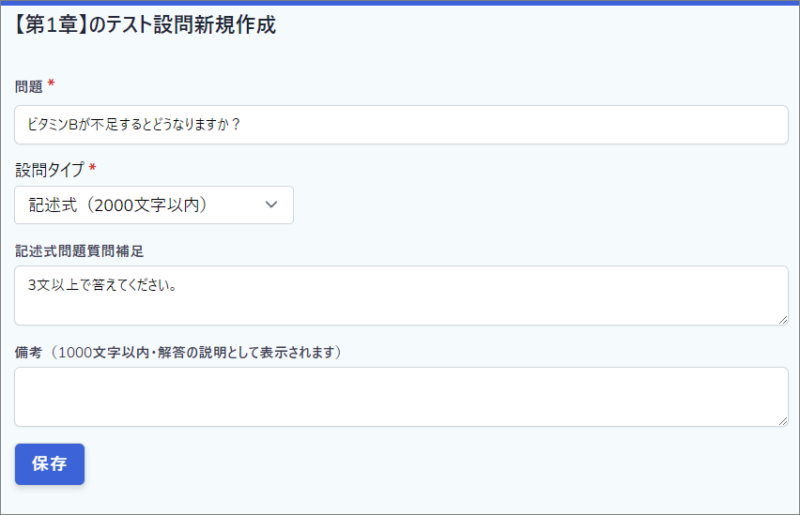
なお記述式の場合は、採点方法は「手動採点」を選ぶ必要があります。
もし選んでない場合は、エラーになります。テスト編集画面に戻り、採点方式を変更してください。
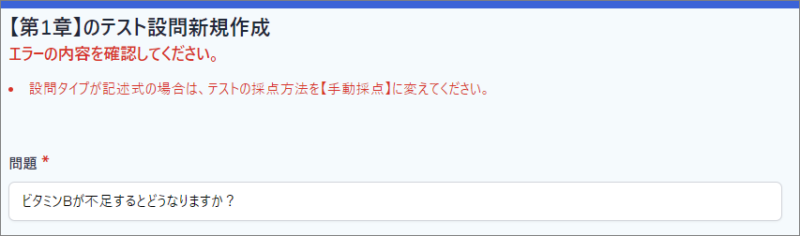
記述式の問題の場合、受講生がテストを終了した後に、メールで通知がきます。
メール内のボタンをクリックすると、受講生管理/採点テスト一覧画面が表示されます。
★後ほどリンクを追加
④ テスト・設問の編集
テスト作成後、テキスト一覧画面には、該当するテキスト行に「テスト編集」ボタンが表示されます。
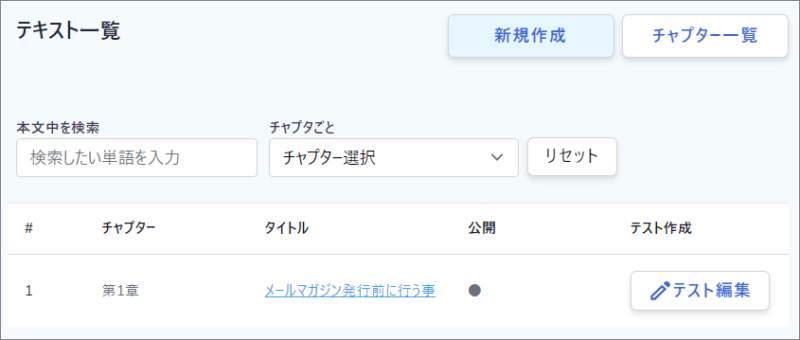
「テスト編集」ボタンをクリックすると、テストの編集画面が表示されます。
必要に応じてテストを編集してください。
テスト編集画面には、テストに紐づいた設問一覧も表示されます。
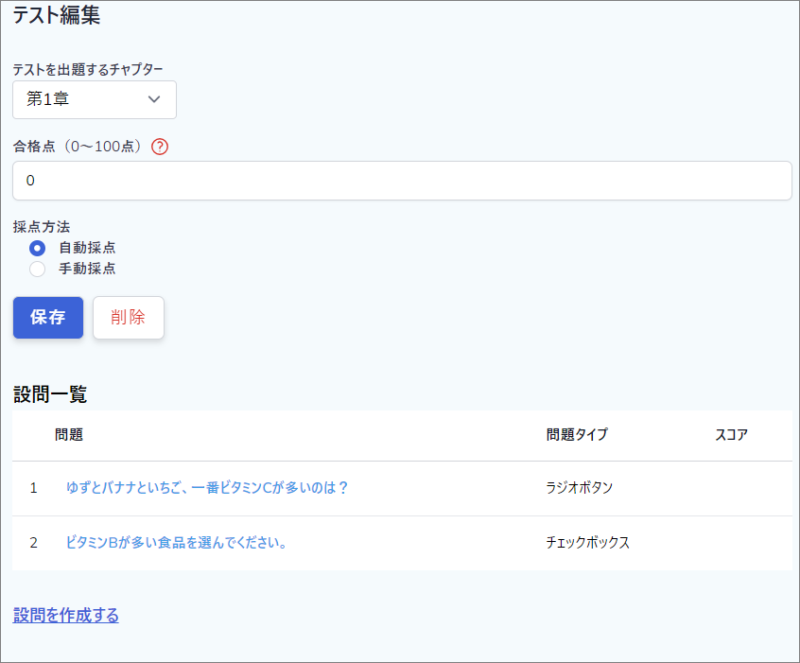
設問名をクリックすると、設問編集画面になります。設問を削除する場合は、設問画面下の「削除」ボタンをクリックします。