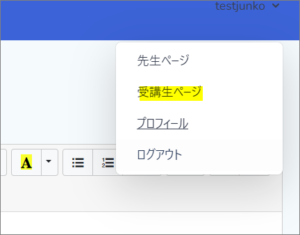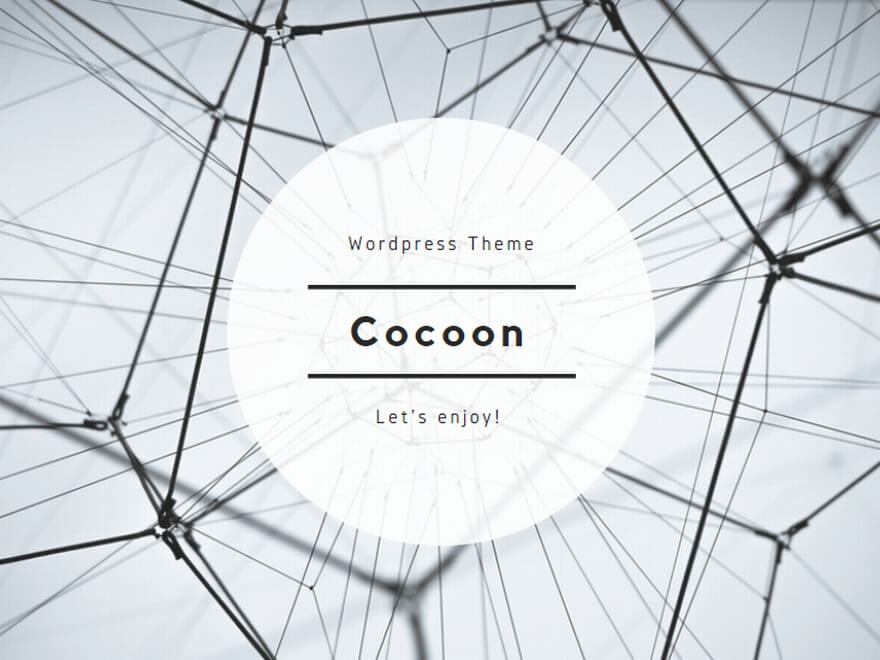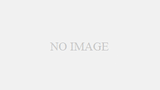テキストを作成していきましょう。
① サイドバーのテキスト/新規作成をクリック
サイドバーのテキスト/新規作成をクリックすると、テキスト新規作成画面が表示されます。
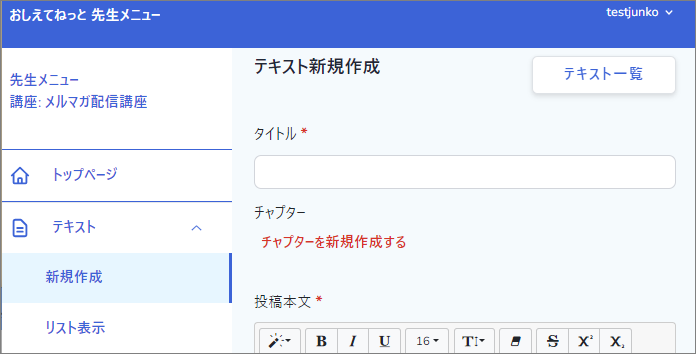
② タイトルを付ける
タイトルをつけます。
③ チャプターを設定する
最初は、「チャプターを新規作成」をクリックし、チャプターを作成します。

既にチャプターを作成済みの場合には、プルダウンからチャプターを選びます。
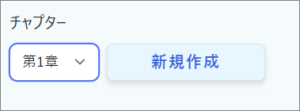
④ テキストを作成します。
エディタを使って、テキストを作成します。
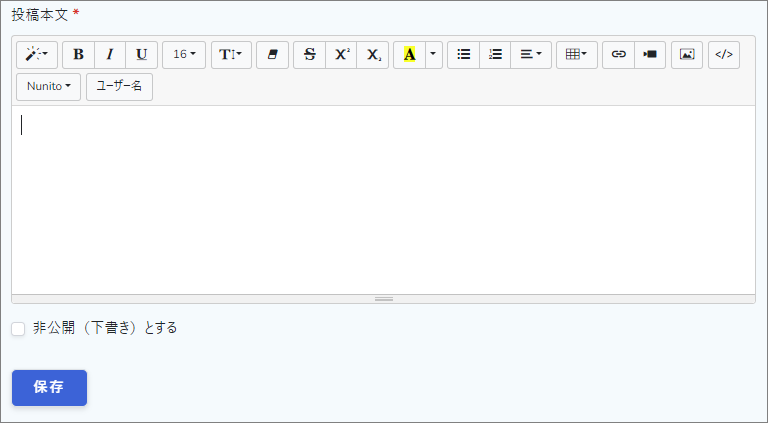
必要に応じて、エディタのボタンをクリックしてください。
ボタンの説明
ボタンの説明は、エディタの左から、下記のとおりです。
■スタイルの設定
見出し等スタイルを設定します。

■書式の設定
左から太字・斜体・下線をつけられます。
一番右のボタンは、フォントスタイルの削除を行います。
![]()
■フォントサイズの設定
![]()
■文字高の設定
![]()
■書式の設定
取り消し線・上付き・下付きをつけられます。
![]()
■背景色・文字色の設定
▼をクリックすると色候補がでます。
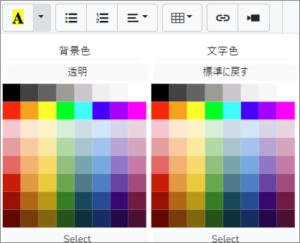
■書式スタイル
リスト・番号リスト・箇条書き・文字寄せを設定できます。
![]()
■表作成
![]()
■リンク設定
![]()

オプションの意味は、下記のとおりです。
- 新しいウィンドウを開く:リンク先をクリックすると、新しいウィンドウでリンク先が表示されます
- デフォルトの接続方法を使用:「デフォルトの接続方法を使用」をオンにすると、URLに「http://」などが自動で追加されます。オフだと手動で入力が必要です。
■動画設定
Youtubeのアドレスを設定できます。
![]()
*Youtubeアドレスは、各Youtube動画の下の「共有」をクリックすると表示されます。
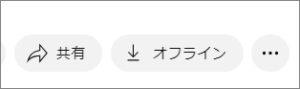
*vimeoの場合は、![]() ボタンを押してHTMLモードにし、vimeoの「埋め込み」コードを貼り付けてください。
ボタンを押してHTMLモードにし、vimeoの「埋め込み」コードを貼り付けてください。
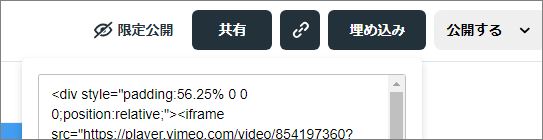
■画像設定:画像をアップロード・挿入できます。
![]()
クリックすると、下記画面となります。右下の+ボタンを押します。
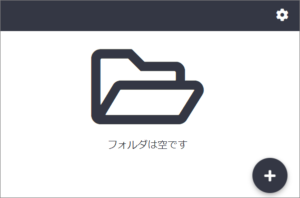
右下にアップロードボタンが表示されるので、クリックします。
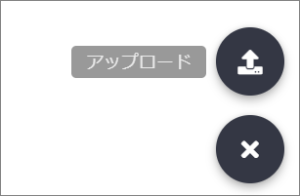
「ファイルを選択してください」ボタンをクリックします。
ローカル上の画像ファイルを選びます。
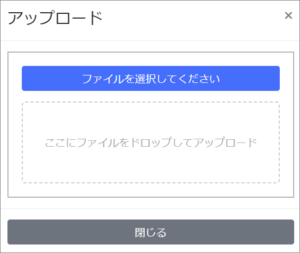
アップロード後、「確定」ボタンを押すと画像を挿入できます。

画像のリサイズ等を行う場合は、画像を選択し、右上の歯車マークを押します。
画像編集用メニューが上部に表示されます。
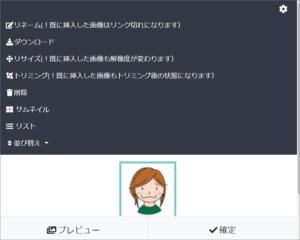
エディタに挿入した後に、画像のサイズを変えることもできます。
画像をクリックすると、「100%」「50%」「25%」といったボタンが表示されます。
現在の画面に対して、何パーセントのサイズで画像を表示するかを選べます。
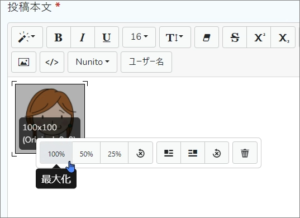
■表示切替
HTMLモードになります。
vimeo動画の埋め込みコードを入れる場合は、HTMLモードでコードを貼り付けてください。
![]()
■フォント設定
![]()
■ユーザー名挿入
![]()
テキストを非公開とする
テキストを非公開とする場合は、「非公開(下書き)とする」にチェックをいれます。
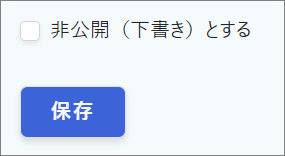
保存する
作成後 「保存」ボタンをクリックします。
なお、自動保存機能はないため、こまめに保存してください。
テキストの確認
作成したテキストは、右上の「受講生メニュー」をクリックすると、確認できます。